- 相关推荐
用Word快速制作名片方法总结
用Word快速制作名片方法
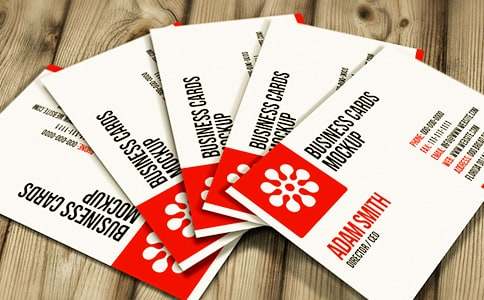
新建一个文档,单击菜单“插入→对象”,弹出“对象”对话框,选择“Microsoft word 图片”类型。接着单击“文件→页面设置”,在弹出的“页面设置”对话框中将“纸型”选项卡中的“纸型”项设为“自定义大小”,然后输入纸张大小为宽度“8.8cm”、高度“5.5cm”(5cm也可以)。在右侧“预览”部分可以看到单张名片的版式已经出来了。
定义名片尺寸
点击切换到“页边距”选项卡设置界面,设置上、下、左、右页边距、装订线均为数字“0”。点击“确定”按钮返回到word编辑状态后,根据需要设计好名片的内容和样式后单击“文件→关闭(c)文档……”菜单项。
再制作十张名片的定位框
新建一个文档,依次点击“文件→页面设置”菜单项,在弹出的对话框中设置“纸型”选项卡中的“纸型”项为“自定义大小”,其中的“宽度”为19.5cm;高度为29.7cm。接着依次点击“工具→信函与标签”菜单项,在弹出的对话框中点击“标签”选项卡中的“选项”按钮。
信函与标签设置
在随即进入的对话框中,设置“标签产品”为“Avery A4和A5幅面”,“产品编号”为“L7413名片”,设置完毕完点击“确定”按钮返回上一步。
返回到上一步后点击“新建文档”按钮。这样在word中就出现了十个相同大小的框。
复制十张名片
接着再返回制作单张名片时的word文档,依次点击“编辑→复制”、“编辑→全选”。此时单张名片的状态为全选状态。操作完后切换到有十个框的文档中,单击第一行第一列的那个单元格(即左上角),依次点击“编辑→选择性粘贴”菜单项,在弹出的“选择性粘贴”对话框中选择“Microsoft Word图片对象”项。
选择性粘贴置
单击“确定”按钮后,即可以在第一个单元格中粘贴出第一张名片了。这张名片的位置大家可以看到并不需要进行设置。注:可以进行手工拖拉式的放大缩小。
如何全屏显示word文档?
今天来跟大家分享一下把word文档全屏显示的方法,那么,如何全屏显示word文档?word文档如何全屏显示呢?
1、按键盘上的F11,可以全屏显示word文档。
如何F11键不能全屏显示,有可能是快捷键冲突导致,可以使用方法2。
2、点击菜单栏上的“视图”,点击“全屏显示”,即可全屏显示文档。
怎样删除Word文档中的页眉横线
给Word文档添加页眉后,页眉下怎么会自动出来一条横线?删除页眉后,那条横线仍在。怎样才能去除页眉下的横线?能否将它换成其他的线型?
谈起这个问题,我们就不能不说起样式。在默认情况下,我们在Word下建立的文档都是基于Normal模板的,键入的文字会自动应用一些特定的样式。如:文本区的文字会自动应用“正文”样式,页眉区的文字会自动应用“页眉”样式。
所谓的样式其实是应用于文本的一系列格式特征,利用它可以快速改变文本的外观。当应用样式时,只需执行一步操作就可应用一系列的格式,大大提高了工作效率。Normal 模板中的“正文”样式就定义了“宋体5号”等一系列格式特征,而“页眉”样式则定义了“底端单实线段落边框”等格式。所以,自动应用“页眉”样式的页眉会出现一条横线。知道了页眉横线的来历,要去除它就不难了。
1. 改变页眉的样式
如果仅仅想去除页眉下的横线,最为便捷的就是改变页眉的样式。例如,我们在编辑页眉时可以把页眉的样式换成“正文”。因为“正文”样式中没有段落边框的格式内容,页眉下自然也就不会出现横线了。
2. 修改“页眉”样式
改变页眉的样式,你失去的可能不仅仅是一条横线,还有其他一些包含在“页眉”样式里而在“正文”样式里所没有的格式特征。如果你不想失去它们,可以修改“页眉”样式,在“页眉”样式中去除有关横线的相应格式内容。如在Word 2000中,我们可以依次选择菜单栏中的“格式/样式”,在随后出现的“样式”对话框中依次选择样式列表框中的〔页眉〕和〔更改〕按钮(见图1),此时“修改样式”对话框就出来了。单击“修改样式”对话框中的〔格式〕按钮,选择其中的“边框”。再在随后出现的“边框和底纹”对话框中选定“设置”下的“无”,最后依次点击按钮〔确定〕和〔应用〕。你会发现页眉下的横线同样消失了。
3. 取消页眉的边框格式
修改“页眉”样式后,当前文档中页眉的横线全部消失了。如果仅仅想去除当前节的页眉,可以在编辑页眉时依次选择“格式→边框和底纹”,在随后出现的“边框和底纹”对话框中选定“设置”下的“无”。特别要提醒的是:“边框和底纹”对话框中的“应用范围”项一定是“段落”,而不是“文字”。
4. 和页眉横线“永别”
即便用以上的各种方法删除了横线,但在Word下给新建立的文档添加页眉时,你会发现那条讨厌的横线又出现了。要想和页眉横线“永别”,有两个选择:
(1)在修改“页眉”样式时,勾选“修改样式”对话框中的“添至模板”复选框。
(2)建立一个自己的文档模板,并且指定该模板为默认模板,当然该模板中肯定没有那条横线。
怎么调整Word2007段落、段前、段后间距
在Word2003中给某段落设置间距时,一般都需要进入菜单栏中的“格式”,选择“段落”命令,然后在弹出的对话框中进行设置。而在Word2007中,我们将会省去这一步骤,直接在顶部的“选项卡”中对段落进行设置。而且在Word2007中我们可以通过多种渠道设置段落间距,下面就让我们和Word联盟一起看看方法吧!
方法一、
先将鼠标移动到需要调整的段落下,然后在“开始”选项卡中的“段落”选项组中点击“行距”按钮,在弹出的下拉选项列表中可设置增加段前间距、增加段后间距,还有常用的一些单位如:1.0、1.15、1.5、2.0、2.5、3.0。(如下图)
方法二、
①同样,先将鼠标放到需要调整的段落行啊,在进入“开始”选项卡,单击“段落”选项组右下方的小按钮;
②在弹出的“段落”对话框中的“间距”下面,可以对段前、段后进行设置间距。
方法三、
进入“页面布局”选项卡,在“段落”选项组中我们同样可以对段前间距和段后间距进行调整。
看来段前、段后间距的设置在大多数用户中还算是使用非常频繁的,不然微软也没必要重复3次这项功能!
恢复word中未保存文件的方法
其实,word中正编辑、没有保存的文档,会暂时存放在C:WINDOWSApplication DataMicrosoftWord,所以如果没有保存,也不用太悲伤。找到上述目录,在目录文件夹下找到扩展名为 .asd的文件,这就是刚才辛苦编辑的文档,只需要复制这个文件到桌面上,将其扩展名改为 .doc,就可以恢复了。
Word无法启动转换器mswrd632.wpc
可能导致“Word无法启动转换器mswrd632.wpc”的原因大概有以下5种:
1、文件损坏导致;
2、安装的是破解版或精简版造成的问题;
3、Office办公软件组件丢失;
4、系统中了病毒或木马;
5、最常见的,许多办公朋友都喜欢用U盘拷来拷去,最后导致文件损坏。
针对“Word无法启动转换器mswrd632.wpc”的解决方法如下:
1、最简单直接的法子就是,当问题出现后,一直点“word无法启动转换器mswrd632 wpc”下面的确定按钮,就会出现文本内容,然后选“另存为”,再打开就正常了。(此法基本没用)
2、打开系统盘C盘,依次找到路径Program FilesCommon FilesMicrosoft SharedTextConv,找到“TextConv”这个文件夹,然后将其删除。
3、在桌面左下方的“开始”“运行”中输入“regedit”,进入注册表编辑器,然后依次找到HKEY_LOCAL_MACHINESOFTWAREMicrosoftShared ToolsText ConvertersImportMSWord6.wpc,这个路径,将“MSWord6.wpc”删除即可。
4、直接下载Word2007格式兼容包
5、下载并安装Office2007,在Office2007中可以正常打开。
【用Word快速制作名片方法总结】相关文章:
Word表格快速处理的方法07-01
Word文档字数快速统计的方法09-02
用Word制作公章教程10-25
Word实力教程制作空心字的方法06-03
Word 2003快速输入的技巧10-13
用蜂蜜制作中西糕点的方法09-28
word设置边框的方法11-21
word行距调整方法07-20
常用Word教程方法09-30
word插入矩阵的方法09-25