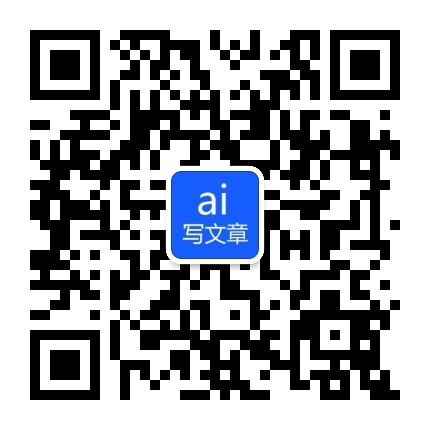- 相关推荐
硬盘常见故障维修解决办法
硬盘常见故障维修

一、硬盘使用时的常见故障
1.为自己的旧机器升级,挂上了新的大硬盘,而且主板却不认:
由于在较早的主板上存在着8.4GB容量的限制,而现在硬盘的容量已经大大超过了这个界限。为了解决这个问题,人们定义了新的扩展INT
13H。新的INT
13H不使用操作系统的寄存器传递硬盘的寻址参数,它使用存储在操作系统内存里的地址包。地址包里保存的是64位的LBA地址,如果硬盘支持
LBA寻址,就把低28位直接传递给ATA,如果不支持,操作系统就先把LBA地址转换为CHS地址,再传递给ATA接口。通过这种方式,能实现在ATA总线基础上CHS寻址最大的容量是136.9GB。因此。要正常使用大容量的硬盘,要从软、硬两方面来解决。先给出三种解决方法,供您参考:
(1)
升级主板或者BIOS:
新的主板BIOS对磁盘读写中断INT
13H进行了扩展,一般主板升级BIOS后即可支持8.4GB以上的硬盘。此外还可以使用BIOS扩展卡(它对大容量硬盘提供了正确的LBA寻址支持)。
(2)利用硬盘自带的DM分区软件进行分区:
使用特殊的驱动程序(一般是硬盘自带的分区软件DM),也提供了INT
13H的扩展功能。从而在不动主板的情况下支持大硬盘。一般的来说,软件能有效的转换大容量硬盘的各种参数,在BIOS启动后,操作系统启动前会自动加载,达到全容量使用硬盘的目的。
(3)使用WIN98或以上的操作系统,硬盘格式采用FAT32,并进行合理分区。
2.加新硬盘以后,系统无法启动:
出现这种问题,可能是由于你的WINDOWS原来不是装在C盘而是其他盘符上的。而加装了多个硬盘以后,在原来的硬盘存在多分区的情况下,会引起盘符的交错,导致原硬盘的盘符发生变化。WINDOWS在启动时找不到安装时默认的相关系统文件的位置,自然是无法正确启动。在多分区的情况下,硬盘的分区基本上是这样的:原来的C盘还是被认为是C盘,而第二块硬盘的主分区会被认为是D盘,然后,第一块硬盘的其他硬盘从E盘开始算起,接着,是第二块硬盘的其他分区。要想解决这个问题,是当接上第二块硬盘的时候,对其进行重新分区,删除其的主DOS分区,只分扩展区,这样,盘符也不会交错了。
3.BIOS检测不的硬盘,或在自检时出现"HDD
Controller
Failure"字样:
如果是检测不到硬盘,可能是IDE接口与硬盘连接的电缆线位连接好。当然,如果I
DE连接线接头接触不良或出现一定的断裂,,也会出现这样的现象。如果以上的部件经过更换后问题还是没有好转,你就要考虑硬盘电源的问题了,是不是电源线损坏或没有良好接触。如果是自检时出错,也有可能是上述的问题。当然,如果在自检时你的一股脑盘有周期性的严重噪声,那就表明你的硬盘的机械控制部分或者传动臂有问题了。
二、硬盘使用时的注意事项
1.硬盘正在读写时不可突然断电
硬盘读写操作时,处于高速旋转之中(目前通常为7200转/分钟或5400转/分钟),如若突然断电,可能会导致磁头与盘片猛烈磨擦而损坏硬盘。因此最好不要突然关机,关机时一定要注意面板上的硬盘指示灯是否还在闪烁,只有当硬盘指示灯停止闪烁、硬盘结束读写后方可关机。
2.注意保持环境卫生
在潮湿、灰尘、粉粒严重超标的环境中使用微机时,会有更多的污染物吸附至印制电路板的表面以及主轴电机内部。潮湿环境还会使绝缘电阻等电子器件工作不稳定。因此必须保持环境卫生,减少空气中的潮湿度和含尘量。切记:一般计算机用户不能自行拆开硬盘盖,否则空气中的灰尘进入硬盘内,在磁头进行读、写操作时划伤盘片或磁头。所以当硬盘出现故障时,切勿自行拆卸硬盘外壳,应该交送专业厂家修理。
3.注意硬盘防震
硬盘是一种高精设备,工作时磁头在盘片表面的浮动高度只有几微米。当硬盘处于读写状态时,一旦发生较大的震动,就可能造成磁头与盘片的撞击,导致损坏。所以不要搬动运行中的微机。在硬盘的安装、拆卸过程中应多加小心,硬盘移动、运输时严禁磕碰,最好用泡沫或海绵包装保护一下,尽量减少震动。
4.注意控制环境温度
使用硬盘时应注意防高温、防潮、防电磁干扰。硬盘工作时会产生一定热量,使用中存在散热问题。温度以20~25℃为宜,温度过高或过低都会使晶体振荡器的时钟主频发生改变。温度还会造成硬盘电路元件失灵,磁介质也会因热胀效应而造成记录错误;温度过低,空气中的水分会被凝结在集成电路元件上,造成短路。湿度过高时,电子元件表面可能会吸附一层水膜,氧化、腐蚀电子线路,以致接触不良,甚至短路,还会使磁介质的磁力发生变化,造成数据的读写错误。湿度过低,容易积累大量的因机器转动而产生的静电荷,这些静电会烧坏CMOS电路,吸附灰尘而损坏磁头、划伤磁盘片。机房内的湿度以45~65%为宜。注意使空气保持干燥或经常给系统加电,靠自身发热将机内水汽蒸发掉。另外,尽量不要使硬盘靠近强磁场,如音箱、喇叭、电机、电台、手机等,以免硬盘所记录的数据因磁化而损坏。
5.养成使用与整理硬盘的好习惯
根目录一般存放系统文件和子目录,尽量少存放其它文件。要经常运行Windows的磁盘碎片整理程序对硬盘进行整理。注意经常删"垃圾站"与"WINDOWSTEMP"目录中的临时文件。
6.防止计算机病毒对硬盘的破坏
硬盘是计算机病毒攻击的重点目标,应注意利用最新的杀毒软件对病毒进行防范。并注意对重要的数据进行保护和经常性的备份。
7.硬盘的拿法
硬盘拿在手上时别磕碰,这只是要求之一;另一个忌讳是"静电"。气候干燥时极易产生静电,在这种情况下若不小心用手触摸硬盘背面的电路板,则"静电"就有可能会伤害到硬盘上的电子元件,导致无法正常运行。正确姿势应该是以手抓住硬盘两侧,并避免与其背面的电路板直接接触。此外,有些厂商(如Seagate)会在其硬盘外部包上一层护膜,此护膜除具备防震功能外,更把电路板保护于其中,如此使用者在拿取硬盘时就可以少一些顾忌了。
本新闻共2页,当前在第1页
1
2
硬盘软故障的维修
实际上,大量的硬盘故障属于软故障,这些故障也占了电脑故障的很大比例,而这些故障用户是可以自己解决的,下面,我们主要针对一些经常发生的软故障现象,讲述它们的维修技巧。
一、硬盘自举失败的维修
实际应用中,硬盘的自举失败是很常见的,硬盘自举失败一般有如下的故障现象:
显示“BASIC…OK”,进入ROM
BASIC。
显示“Invalid
partition
Table”,无效分区表。
显示“Error
loading
operating
system”,读引导记录失败并进入死循环。
显示“Operating
system
missing
operating
system”没有操作系统。
显示“NOn—System
disk
or
disk
error”
“Replace
and
strike
any
key
when
ready”,读引导程序错误。
显示“Disk
boot
failure”,磁盘启动失败陷入死循环。
显示“Bad
or
missing
command
interpreter”,COM-MAND.COM没有或被破坏。
1.与硬盘启动有关的引导模块及其引导过程
硬盘自举引导是由硬盘ROM
BIOS、硬盘主引导记录、DOS引导记录和系统文件完成的。ROM
BIOS,共8K字节,提供自检、自举能力及建立硬盘I/O等一系列操作,所含的硬盘自举引导模块是中断例行程序INT19H;硬盘主引导记录位于0柱0头1扇区(物理扇区),排在逻辑0扇区之前,包括硬盘自举引导程序和分区信息表,扇区的最后两个字节为“55A”,是隐含扇区,用DEBUG命令或DOS功能调用INT
21H均无法读写,通常用ROM
BIOS提供的硬盘中断服务程序INT13H进行绝对读写,DOS分区引导记录位于硬盘0柱0头2扇区(物理扇区,整个硬盘划归DOS分区时),也即逻辑0扇区,结束标志也是“55AA”。
系统加电时,电脑的执行流程如下:
CPU进入复位状态井强置CS:IP=FFF:0000H,即由该地址取得第一条指令(跳转指令)。
系统转移到ROM
BIOS程序区,执行自检程序,若自检成功,则发指令INT19H进行系统引导,否则揭示错误信息并进入死循环。
INT19H首先试图复位软盘系统,若成功,则读软盘第1扇的DOS引导记录到起始地址为0000:7C00H的内存单元执行,继而进入DOS,否则复位硬盘系统。
成功则读硬盘主引导记录到起始地址为0000:7C00H的内存单元,并执行主引导程序,若复位失败,读主引导记录时出错或硬盘物理第1扇最后两个字节不是“55AA”,均显示:
“BASIC…OK”转入ROM
BASIC。
硬盘主引导程序的主要功能是找出当前的活动分区,即查看分区信息表中4个分区引导标志,当DOS分区的引导标志为80H,而其他分区为00H,就将DOS引导记录读到内存0000:7C00H处。
若4个分区均没有引导标志(80H),则发INT18指令,进入ROM
BASIC;
若引导标志(80H)多于1个或某分区为引导标志既非80H,又非00H,则显示“Invalid
partition
table”并进入死循环。
找到活动分区后,主引导记录程序试图将DOS引导记录读到内存0000:7C00H处,若读失败,则显示:“Error
LoadongSystem”并进入死循环。
读成功则检查DOS引导扇区最后两个字节是否为“55AA”,正确则跳转0000:7C00H执行刚读入的DOS引导程序,若否,则显示:
“Missing
operating
system”并进入死循环。
引导程序以AH=OINT13H指令复位磁盘系统,若失败,则显示:
“Non—system
disk
or
disk
error”
“Replace
and
strike
any
key
when
ready”
等待键盘输入,以转向INT19H进行重新引导。
若成功,则计算文件目录区以及文件数据区的起始位扇区号,并读根目录第1扇到0050:007H处,若读失败,则显示上一错误信息。
若正确则读“IBMBIO.COM”文件到内存。若读错误,则显示:
“Disk
boot
failure”陷入死循环。
若读成功,则由IBMBIO.COM,IBMDOS.COM和COMMAND.COM三个系统文件继续进行DOS的安装,在这期间若找不到COMMAND.COM或该文件已损坏,则显示“Bod
or
missing
command
interpreter”。
否则正常引导,直到出现系统提示符,等待用户键入DOS命令。
至此,系统进入DOS工作状态。
2.硬盘自举失败的修复
若硬盘设备正常,硬盘自举失败与硬盘主引导模块、DOS引导模块和系统文件密切相关。譬如开机进入ROM
BASIC很可能是硬盘主引导记录损坏;而引导失败揭示错误信息时,则与分区信息表、DOS引导记录和系统文件的损坏或丢失有关。对于不同的错误信息,应该找出其症结所在,继而采取与之相应的修复手法,现分述如下:
(1)修复硬盘的主引导记录
采用硬盘主引导模块的通用性,由另一台正常且硬盘分区情况相同的微机上获取该模块,然后将之写回发生故障的硬盘,此法简单快捷,即使对主引导块结构了解甚浅,操作起来也不感到困难,步骤如下:
①启动正常的微机,并在驱动器A置一已格式化的空盘,键入以下语句序列:
C>DEBUG
—A
100
?:0100
MOV
AX,0201;读1个扇区
?:0103
MOV
BX,1000;置缓冲区CS:1000
?:0106
MOV
CX,0001;读0柱第1扇
?:0109
MOV
DX,0080;硬盘0号磁头
?:010C
INT
13;硬盘I/O中断
?:010E
INT
20;程序终结。
?:0110
—G=100
—W
1000
50
1
至此,已得到完好的硬盘主引导块并写在软盘逻辑50H扇区。
②以DOS软盘启动出现故障的微机,进入DEBUG后在驱动器A置入上述软盘,在DEBUG状态键入语句序列:
—L
1000
501
—A
100
?:0100
MOV
AX,0301:写1个扇区
?:0103
MOV
BX,1000
?:0106
MOV
DX,0001
?:0109
MOV
DX,0080
?:010C
INT
13
?:010E
INT
20
?:0110
—G=100
至此,硬盘主引导记录修复完毕。本新闻共2页,当前在第1页
1
2
硬盘硬故障的维修
对于硬盘的硬故障,进行维修是比较复杂的,特别是对于非电路部分,对一般用户而言是不可维修的。因此,当出现硬故障时,我们建议用户把故障部件送到维修中心进行维修,或者干脆购买新的硬盘驱动器或者新的硬盘控制卡。在购买时必须要注意,硬盘控制器和硬盘驱动器不一定是和原来的同一型号,但必须能够配套工作。
当对硬盘进行维修或者进行故障检测定位时,要注意以下几点。
当用户发现硬盘驱动器有故障或因其他某种原因需要从机架上拆卸下来时,千万不要拆开盘体外壳螺丝钉。由前面的介绍我们知道,硬磁盘机的机械结构是在超净化间内组装的,盘片、磁头组件以及定位机构等全部密封于洁净度为100级的密封室里。在没有超净100级以上的条件下进行读写操作时,将会划破盘或损坏磁头,导致盘片或磁头报废。另外盘内的某些机构一经拆卸,就无法还原,由此使得驱动器全部报废。
在主机工作前,应尽量把硬盘驱动器平稳固定好,否则当机器进行读写操作时,一旦发生振动,容易出现磁头损坏盘片数据区的现象。这样盘内的某些文件就读不出来了。
尽管硬盘驱动器是密封式结构,也要注意保持其所在环境的清洁,因为在硬盘驱动器内有一个重要的机构“呼吸式空气过滤系统”。这个系统包括一个位于盘体外壳上的起呼吸作用的小窗口,如果环境空气中的灰尘太多,就可使灰尘堵死这个小小窗口,那么这个空气过滤系统将无法正常工作,从而导致硬盘驱动器的损坏。
不要将硬盘驱动器置于强磁场(如音箱、喇叭、彩电、大电机等)附近。否则有可能破坏磁盘里所记录的数据。
有些型号硬盘驱动器的步进电机外面有一个很小的限位小杆,它与盘内磁头的驱动机构相连接,其作用是限制磁头移动的范围。用户不要用手去拨动这个限位小杆,因为小杆受到拔动以后,将带动驱动机构推动磁头在磁盘上移动,而磁头的簧片极其脆弱,易受力弯曲变形,从而使磁头和盘片遭到破坏。
老主板安装希捷大硬盘
以前见到过关于老主板安装大硬盘的文章,但都没仔细读过,总以为那是486级别的老爷机才会出现的问题。买了个希捷的40GB硬盘回家后才发现,自己的Intel
430LX主板不支持33GB以上硬盘!从报上、网上找了一些资料,没有一篇是针对我的希捷硬盘写的。经过几天的摸索,终于成功,现将老主板安装希捷硬盘的方法拿出来与大家共享。
在安装硬盘前,要下载希捷的专用管理工具DiskManager。希捷的官方网站下载页在http://www.seagate.com/support/disc/drivers/discwizard_16bit_download.html,驱动之家的下载页是http://www.mydrivers.com/cgi-bin/disk/840,1.htm。
下载后的程序是一个可执行文件,运行后插入空白软盘并一路回车即可得到一张DM启动盘。接下来对新硬盘进行操作。首先,关机断电,取下旧硬盘,将新硬盘跳为主盘换上,开机进入BIOS,将STANARD
CMOS
SETUP中的Primary
Master
TYPE设为NONE,保存后插入DM启动盘并重启。用启动盘启动电脑后软件会自动寻找硬盘,如发现希捷硬盘则出现欢迎屏幕,按回车即可进入。
进入管理界面后选择Advanced
options(高级选项)→Maintenance
option(维护选项)→Utilites(实用功能),屏幕左边会出现找到的硬盘,右边是硬盘的几个基本数据。在新硬盘上回车,又出现一个菜单,选Set
Drive
Size(设置硬盘大小),出现蓝色背景提示,回车继续,这时会有一个字符框让你输入想要设置的硬盘大小。注意,此处的改变并不会影响硬盘的真正大小,只不过是用来骗骗主板罢了。已经在输入框内的大小正好是33GB,如果你的主板和我的一样是430LX/EX的,直接回车即可。如果是更老的主板,就再改小点吧,就是改成1MB也不要紧的。在接下来出现的警告屏中按Alt+C完成操作,重启时将BIOS中的Primary
Master
TYPE/MODE设为AUTO/AUTO,保存并重启后你会发现硬盘被认出来了!
因为硬盘是以33GB的身份“混”进电脑的,所以硬盘启动时会加载一个叫做ONTRACK的东东,它可以让你完整的使用全部硬盘空间。并不像有的文章所说,有了这个ONTRACK的硬盘就不能拿到别的电脑上使用了。我把装过ONTRACK的硬盘装到能够正确识别大硬盘的电脑上,照样可以使用,数据也丝毫无损。经过一段时间的摸索发现,
ONTRACK对硬盘的使用没有什么影响,甚至用FDISK和SYSTEM
COMMANDER分区并安装多操作系统,也一点问题都没有。与不安装ONTRACK时的一点区别是只能在出现蓝色提示后才可以用软盘启动并对硬盘进行操作。方便起见,BIOS中的启动顺序只设为C
only就行了,惟一的遗憾就是不能用光盘启动了。
如何让老主板识别大硬盘
研究硬件这么常时间我觉得如何让老主板用上大容量硬盘这个问题出现的频率比较高,好多人问起它,作为有“责任心”的DIYER,不能袖手旁观,虽然自己没有遇到过,但还是应该搞清楚的,于是翻了一大堆杂志,查阅了N个网站,总结之。
随着越来越多越来越强大也越来越臃肿的应用软件、操作系统以及越来越好玩的大型游戏的出现,他们轻易即可以将NGB的硬盘空间吞噬,对一般人来说都是这样更不用说那些疯狂下载狂们了,以前10G的硬盘很快就被塞满了,不过不用担心硬盘制造商们都是高手,给我们制造了目前最高有100GB大的硬盘,这下可爽了,但新问题又来了,大多数的旧电脑用户们买回几十GB的大硬盘时发现主板只能识别8.4GB,这可太气人了,怎么办?不用急,会有人给你解决方案的。
由于存储业的老设计师们没有想到若干年后普通用户能用上比当时大N十倍的硬盘,于是设计这种产品的结构时使用了更容易开发设计的使用更少的寻址范围的方案,这就给现在这个问题埋下了隐患。由于老式的BIOS使用10位用于表示柱面数,用8位表示磁头数用6位表示扇区数,由此导致了老BIOS只能识别最大的容量为:512*63*255*1024=8.4GB,这就是所谓的“8.4容量限制”,清楚了原因,工程师们为了突破8.4GB的障碍想到了定义新的扩展INT13,它不使用操作系统的寄存器传递硬盘的寻址参数,它使用自己的地址包,地址包里保存的是64位的LBA(逻辑块)的地址,传递给硬ATA界面,这样就实现了在ATA总线基础上最大寻址容量为137.4GB,哈,这又是一个容量限制障碍,就看以后的了!
问题已经很清楚了,就是给老的BIOS添加扩展INT13,即更新BIOS,更新BIOS不仅可以实现此目的另外还可以增加一些另外的新功能提高电脑的整体性能等好多好处,但由于更新BIOS有一定的危险性,所以很多人都望而却步,其实只要掌握其方法还是不难的,以前的BIOS刷新都要在DOS下进行,但现在一些主板大厂如ASUS、MSI、SLOTEK、GIGABYE都推出了能在WINDOWS下安全刷新BIOS的软件,这些软件的界面更加友好,非专业用户都能很轻松、方便的完成刷BIOS的工作,这些软件自己找,在厂商们的网站都能找到,别向我要,我没有,首先声明这一点。比较著名的是MSI的WINFLASH和GIGABYTE的@BIOS根据这些软件的说明文件就可以轻松操作,不过这些软件只适用于特定品牌的主板,它们都不用安装,解压后直接运行即可,前提是必须有你要刷的主板的新BIOS文件。
另外如果你的主板商没有提供WINDOWS版的刷BIOS软件,或者说你根本就没有找到,那只有在DOS下刷了,先下载下来你要刷的主板的BIOS文件和BIOS刷新程序,一般二者是捆绑在一起的,不过一定要注意对准主板的型号、版本,这一点非常重要,下载时最好到厂商的官方网站或大型下载网站去下载,如驱动之家。好,一切准备好了之后就可以动手了,确认打开主板的BIOS保护开关,不同的主板不同的方法,说明书上都有的,再从DOS启动盘启动DOS,进入纯DOS系统,到你存放BIOS刷新程序以及BIOS文件的目录执行刷新程序,格式就像这样:AWDFLASH*.BIN,其中*.BIN是更新BIOS文件,除了AWDFLASH之外还有AFLASH等比较著名;(当然不是所有的DOS刷新都运行这种格式的命令,也有提供与更新文件捆绑在一起的EXE可执行文件,只须执行之系统会提示插入软盘制作成启动盘,然后使用其启动系统按提示选择Y或N即可,当然执行EXE文件要在WINDOWS下!)执行之后问你是否要保存原BIOS程序,选YES,就是保存,输入文件名,万一不成功还可以恢复吗!建议YES。然后输入YES开始刷新,一般刷新BIOS只需要几秒钟,完成,重起即可!
总之,存储系统的重要存储器硬盘的工作是要其他的电脑配件配合的,他们有直接联系,如果谁遇到了自己的主板不能识别大硬盘的问题时不妨试试刷BIOS这个方法,一般情况下能解决问题!
老主板安装大硬盘手记
随着硬盘价格的迅速下跌,硬盘是最值得升级的硬件了。很多老主板用户都想添加了大容量硬盘。但硬盘买来后,面临着两个比较棘手的问题,一是老主板无法正确识别大容量硬盘,二是怎样快速将旧硬盘上的文件复制到新硬盘上或建立多启动系统。为此,笔者将自己在老主板上成功安装大硬盘的经历给读者作个介绍。以供读者借鉴。
在五一节长假到来的时候,
我做出一个已经萦绕在心头一年多的决定:为我的“老主板”买一个大硬盘,以便好好地把当今琳琅满目的好东西装进去领略一番。原来的3.2G硬盘其实早已不堪重负,这个决定姗姗来迟的原因只有一个,就怕新买来的硬盘主板认不到,使用不成,岂不冤枉。没想到这个40G的新硬盘真的会耗掉我的整个五一长假,原本想和新的40G大硬盘一起过一个愉快的五一节,却还是被“老主板无法识别大容量硬盘”所困。
在着手买盘之前,到网上看了许多有关大硬盘处理问题的讨论文章,又查阅了近几年的‘电脑报合订本’上的相关文章。来到电脑城,本想买一个Maxtor新系列的40G“星钻”。嘿!“星钻”缺货。经‘店小二’推荐,花了580元购得“西部数据”
WD
40G
5400rpm
硬盘一个。性价比不错。
回到家,上网到http://support.wdc.com/download/dlg/dlgmaker.exe
本地下载下载“西数”的Data
Lifeguard
Tools
v2.8:此程序非常有用,当你的系统不支持大容量硬盘时,可以使用此程序来分区与格式化西部数据的大容量硬盘,(经笔者测试它也适用于其它IDE硬盘。)它取代了原来使用的EZ-Drive
与磁盘管理软件。下载的是一个压缩包,直接解压在A盘上,此盘是张启动工具盘,从A盘启动后自动运行程序。需要注意的是,该程序必须在DOS下软盘中运行,如果在硬盘上直接运行有可能会造成硬盘数据的丢失或者扫描错误等结果。
然后,断电,开箱,装盘,设新盘为主盘,跳老盘为从盘(我查阅过的文章都是这么讲的,‘电脑报2000年合订本’上册
P271上的文章也这么讲),BIOS设置主盘为“auto”,启动顺序从A盘启动。引导时屏幕显示机器认不到新硬盘,机器启动后自动运行Ezmaker程序,选EZ-Install,执行。EZ-Install运行时自动检测主板BIOS是否支持大硬盘,如不支持就向主盘的引导扇区写EZ-BIOS(这是后来才知道的),然后提问安装何种系统:支持WIN
XP、WIN
NT、WIN2000、WIN9X、DOS等,何种分区:支持FAT16/FAT32、NTFS、HPFS分区,分区数、容量大小等(关于Ezmaker的详细使用方法可查阅其它相关文章,或根据屏幕提示操作),然后格式化,40G的硬盘1分钟搞定。怎么样?惊讶吧?根据提示取出软盘,按ESC键重新启动系统,引导时屏幕显示机器无硬盘,然后无任何反映。┅┅且慢,不可能!重新做一遍,情况依旧。五次败下阵来,我的汗也下来了┅┅。
我只好败退回到老硬盘,上网,发贴、发E-mail求援,收到的回复是叫我换新主板,什么??--
换主板??搞错没得?太不高明了。在这里说说我的老主板:“联想”P6I
I440lx芯片组,BIOS版本Award
BIOS
V4.51PG,
BIOS
ID:
2A69JQ1RC-00
升级BIOS肯定是行不通的,我的LX芯片组的BIOS为1999.3,已经是这种板子的最高版了(这是经过寻觅后才知道的)。1999年4月购机时安装的Win98第一版,主频设置成83M非标准外频,使用至今系统没有崩溃,连覆盖安装都没作过,只是将IE升级为5.0,感染过几次病毒,由于硬盘只有3.2G,象Photoshop、CorelDRAW、FOXpro、AutoCAD、以及一些游戏软件只能删了安,安了删的,就目前我知道的而言,还没有谁的win98系统连续稳定地使用了这么久的。可见“联想”主板的稳定性是值得信赖的,只是这块板子很挑内存,有些内存条插上后点不亮,现在我的机器上有一条32M、一条64M、一条128M三个厂家的三种内存混插一点问题没有。将这样的主板弃之,岂不可惜。
屈指数来,
我败退回到老硬盘上已经整整12天了,真是:“山穷水尽疑无路,柳暗花明又一村”,这天收到“
耗子”(BIOS维修网站的站长
http://www.biosrepair.com/
)的来信,在这里特别向“耗子”表示感谢,读了信后茅塞顿开。说干就干,断电,装盘,设老盘为主盘,跳新盘为从盘(这是关键,观点从这里更新),BIOS设置:主盘没说的,老熟人,新盘设为“NONE”,插入工具盘,从A盘启动。根据提示重新分区、格式化后取出软盘,从启系统,引导时屏幕显示已加载EZ-BIOS,系统控制权已由EZ-BIOS掌握,接着熟悉的蓝天白云、系统更新┅┅,怎么?只能进入保护模式,好吧,只好如此,进去瞧瞧再说,在win98保护模式下,新的三个逻辑盘分别为:13.9G、13.9G、9.3G,好像差不多吧。重新启动系统还是只能进入保护模式,还是有点小问题。一不做,二不休,趁热打铁才能成功,关机、断电、将新盘与光驱共用一条数据线,接在第二个IDE接口上,重新启动┅┅哈!!哈呆了!(注:哈___一个偶然敲错了的单字词,一个比酷还酷,比爽还爽的单字词,希望它能流行)到这时大硬盘安装完全成功。
为保险起见,也为了进一步探讨EZ-BIOS,将主板BIOS设置为由C盘启动,系统启动时按住CTRL键,这时屏幕显示EZ-BIOS菜单,有两个选项,从A盘启动或从C盘启动,插入win98启动盘,按A键从软盘启动,用SCANDISK扫描所有驱动器,全部通过。也就是说,在DOS下重装系统或用杀毒盘启动查杀病毒都不会有问题。
分析:EZ-BIOS是一种软BIOS,据说它能识别到1600G的大硬盘,EZ-Install安装时将EZ-BIOS写入主盘的引导扇区,系统启动时由主盘的引导扇区加载EZ-BIOS,这时控制权转交给EZ-BIOS控制。当将一个主板BIOS不能识别的大硬盘设置为主盘时,主盘的EZ-BIOS不能加载,当然只有失败。看来还是要由一个熟脸嘴引荐,就好比┅┅。同时EZ-Install安装时已将老硬盘的分区改写成了NON-DOS分区。
【硬盘常见故障维修解决办法】相关文章:
硬盘常见故障解决办法10-12
硬盘常见故障盘点08-26
硬盘常见故障排除08-14
电脑硬盘常见故障处理08-29
CPU常见故障的解决办法08-15
电脑硬盘故障的解决办法10-25
硬盘动态无效的解决办法09-28
电脑硬盘各部位常见故障06-30
硬盘温度过高解决办法08-02
双击硬盘打不开的解决办法10-26